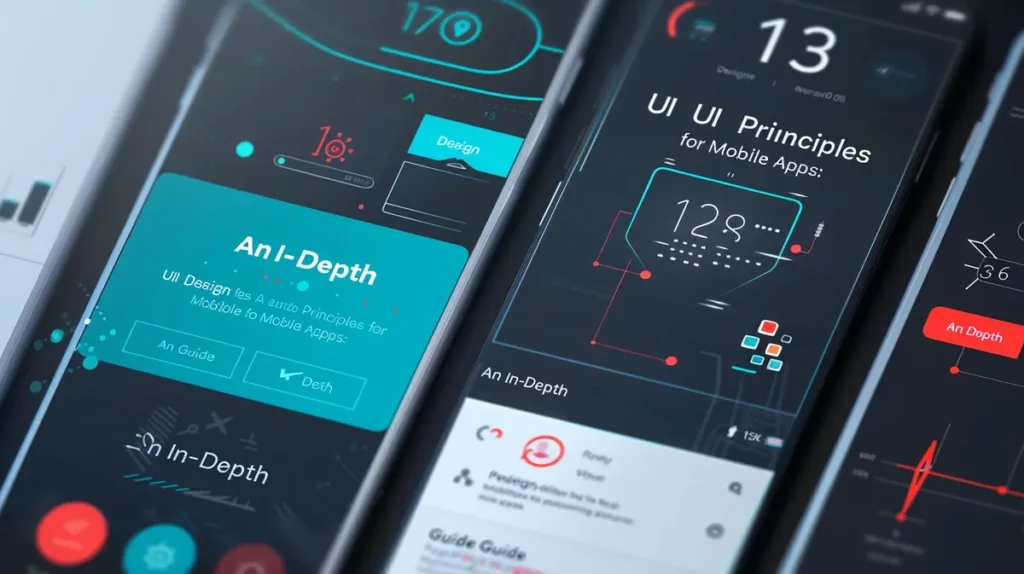With frequent updates, losing track of your WordPress version can be easy. Follow these steps to learn how to find out your WordPress version.
Introduction
Have you ever wanted to know what version of WordPress you or another website is running? You can do it in a variety of ways! If you have access to your site files or admin login, it’s easiest to find your WordPress version, but even if you don’t, there are workarounds.
Try one of these simple techniques to figure out what version of WordPress you’re running so you can upgrade, debug a problem, or find out what version of WordPress someone else is using.
How to find out your WordPress version in the Admin Area
If you have access to your website’s backend, this is the simplest and most accurate way to figure out what version of WordPress you’re using. The currently installed version of your site is displayed in numerous parts of the admin dashboard, with a warning if your site is outdated.
Step 1. Lower Right Corner
While logging into WordPress, you may find the version number on any page in the backend. You should be able to see it in the bottom right corner. If you still can’t find it, try heading to the Dashboard’s main page. There are plenty of other sources to check what version of WordPress you’re running if you can’t locate it.
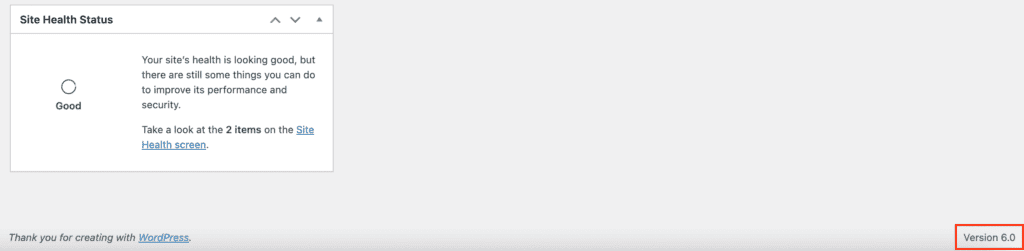
Step 2. “At a Glance” Box
You should be directed to the admin dashboard’s Home page as soon as you log in, where you’ll see the “At a Glance” box, which displays information like posts, pages, comments, and the currently installed theme. At the bottom, you’ll also find your WordPress version listed. If you don’t see the ” At a Glance ” box, you may have removed it, installed a custom admin theme, or used a very old WordPress version if you don’t see the “At a Glance” box.
Step 3. “Updates” Screen
You may also go to Dashboard > Updates, which will prompt you to upgrade if you’re running an earlier version of WordPress or tell you that you already have the most recent version installed. The drawback is that if you have an outdated version loaded, it will not tell you what version you have. It simply asks you to update.
Step 4. “About WordPress” Screen
Finally, hover over the WordPress logo in the upper left corner and select the first menu option to get the “About WordPress” panel. Even if you haven’t upgraded to the most recent version of WordPress, the version number and information about the change will be prominently displayed at the top.
That’s all the ways to locate the WordPress version number in the Dashboard, but it’s also worth mentioning that if you haven’t done so already, you’ll notice a nag at the top of every backend screen encouraging you to do so. If all you care about is staying current, search for that notification or go to Dashboard > Updates to see if any new versions are available.
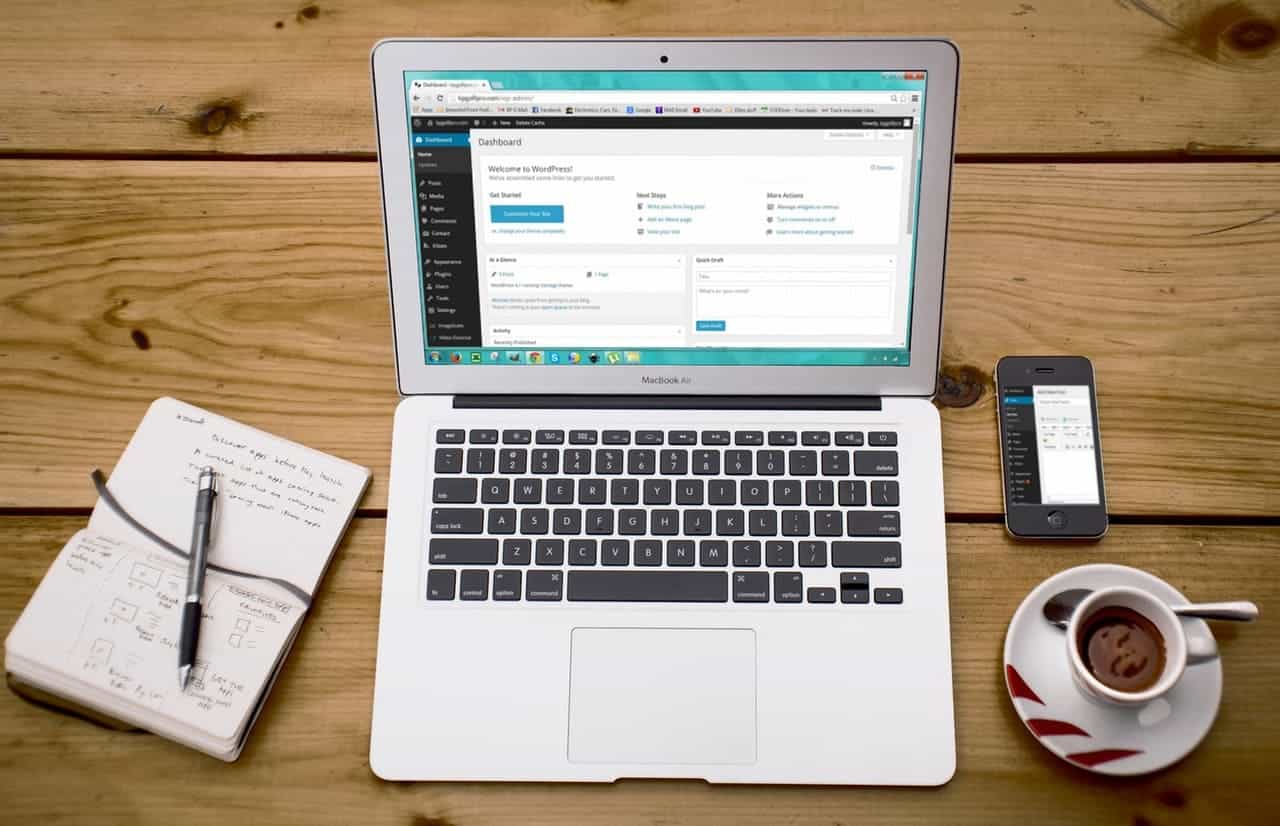
Access The Version.php File
Directly accessing version.php within your site’s files is the most dependable and accurate technique to check your WordPress version. To do so, your website must be live with a web hosting account so that you may obtain your FTP login credentials or access the internal files via cPanel.
Step 1. Install FileZilla
You’ll need to download an FTP client to get started. These programs allow you to access the files on your website and even add new ones. Because it’s entirely free and relatively simple to use, FileZilla is by far the most popular option. It’s also compatible with Windows, Linux, and Mac computers.
Step 2. Connect to Your Website
The next step is to use FTP to connect to your website. When you start FileZilla, you should see a screen asking for the host, username, password, and port.
Put your website’s domain in the Host box, followed by “sftp:/” (like the “http://” you use to access websites through your browser). If you’re having trouble, try using “ftps:/” or just your domain name. Your hosting provider will have detailed instructions on how to use this method to access the backend.
All the information you’ll need from your web host is the login, password, and port. Most hosting providers maintain information in their Dashboard, so try going in on their website or contacting them and requesting your FTP credentials.
For example, Kinsta users can examine under the Sites/Info part of the MyKinsta dashboard. Once you’ve gathered all of your information, enter it and click Quickconnect. Your site’s files and directories should show in the sections below in a few moments.
Step 3. Check the version.php File
Look for the wp-includes folder once you’ve accessed the back end of your website. To see the files and folders inside, double-click the folder.
The file you are looking for is called version.php. Double-click it when you locate it to open it. You don’t want to change anything; you’re only looking for a specific line of code. The variable $wp-version can be found in that code.
Press Control plus F to search the File for that line or scroll down until you see it. “$wp-version = ‘x.x.x;” will appear once you’ve found it. The number on the right indicates your WordPress version. After that, you can disconnect from FileZilla and close the connection.
Alternate Method: Use CPanel’s File Manager
The most popular file manager web providers use cPanel, and accessing your site is usually easier than using FTP. Logging in to your web hosting account will generally lead you to cPanel. Because each host is unique, you can find more information in their documentation. You’ll also need your cPanel login details, which you can generally find by going to your host’s website and logging in.
Look for File Manager in cPanel once you’ve logged in. You’ll now see the structure of your site’s files and directories. Look for the file wp-includes/ and double-click it to open it. Afterward, go to version.php and look for the $wp version option. You can identify what version you’re running by the number next to it.
Through Your Website’s Frontend
What if you can’t get into your admin area and need version information for troubleshooting, or if you want to know what WordPress version another WordPress website is operating on? You may find the version number in the source code of a website and on specific secret pages.
Because many web admins take steps to keep this information secret, this won’t work on all sites; it’ll only work on those that haven’t changed the default settings. You may need to use a different strategy if you’ve previously taken security measures to protect yourself.
Step 1. Page Source
To begin, go to any page on the site you’re checking (although the homepage is best), then right-click and select “View page source” or “View Source” from your browser’s menu. It will open a new tab with the HTML and CSS for the page. To use the search tool, use ctrl+F.
You have a few alternatives from here. Usually, the “generator” tag will explicitly state the version of WordPress the site is running, although some newer themes may block this.
Instead, look under the “link rel=’stylesheet'” sections for “?ver=”. A line ending in “?ver=x.x.x” should appear. The figures refer to the WordPress version.
Step 2. Website Readme
To the end of the web address, adding “/readme.html” is another option that only works on older WordPress versions. This will prominently display the presently installed version, but it will only function on websites that are already out of date.
Step 3. RSS Feed
Accessing the RSS feed is the final and most dependable option. Append /feed to the end of the URL of the site (for example, https://cliowebsites.com/feed). To bring up page search, press ctrl+F and enter “generator.” Near the top of the page, you’ll discover the version number.
The Importance of Checking Your Version of WordPress
It’s critical to keep track of your WordPress version to protect your data and keep your website secure. WordPress contains several well-known security flaws that you may easily avoid simply by updating to the latest version.
How? WordPress distributes security updates regularly to address vulnerabilities that hackers love to exploit. Each new release includes a list of the issues discovered and fixed as part of the update. As a result, it’s critical to keep your WordPress version up to date at all times.
WordPress updates increase page speed and website performance, which is essential for engaging and retaining visitors and security patches. Furthermore, an out-of-date WordPress version can cause issues with themes and plugins. You risk breaking your site if you don’t update your core installation and add-ons regularly.
We previously wrote about the importance of keeping websites up to date in this article.

Which Version of WordPress Should I Be Running?
You should always install the most recent version of WordPress. If your website isn’t up to date, you should update it as soon as possible. You’ll want to double-check that you’re on the most recent update because WordPress releases many upgrades yearly. WordPress sends email notifications if you’ve enabled automatic updates.
Check your email to make sure you haven’t gotten something similar recently. Staying on top of WordPress updates and knowing which version your website is running is always a brilliant idea. This protects your site from cyberattacks, hides security flaws, and increases your code’s efficiency for better speed.
Finally, remember that the same goes for plugins and themes; outdated WordPress add-ons are one of the most prevalent ways for hackers to access your private files. Yes, those small update notification icons in your admin panel can be bothersome, but they serve a useful purpose.
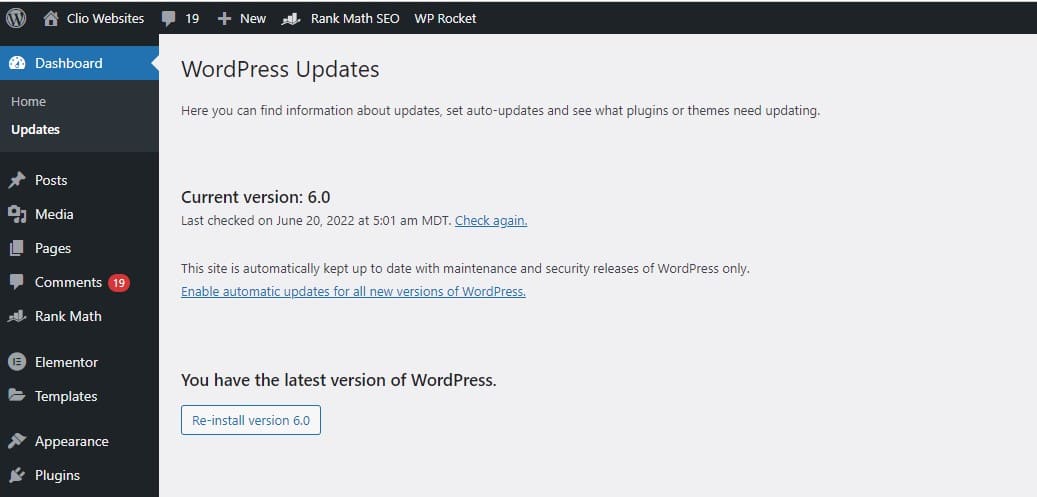
Why Clio Websites
We hope that this article has helped you learn how to find out your WordPress version.
Clio Websites is a full-service website design and marketing company in Calgary. We have vast experience in responsive website design, website maintenance, WordPress development and support, and SEO. Clio offers free consultations and free website evaluations and we receive glowing reviews from our clients.
If you are looking for help with WordPress, contact us today. We are always available and happy to answer any questions you may have so don’t hesitate to get in touch with us.